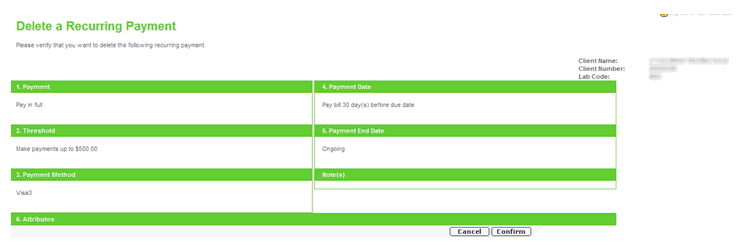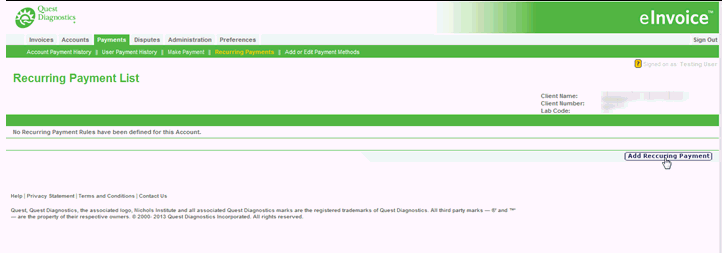
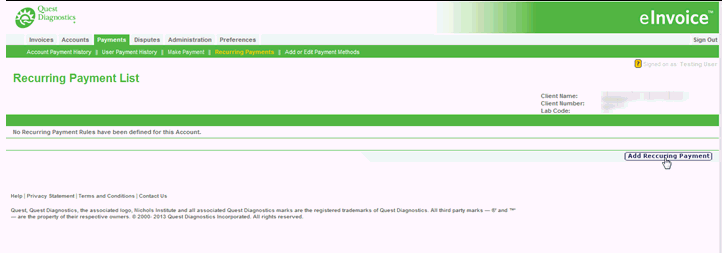
This screen allows users to view or set-up recurring payments. Additional buttons and links enable you to:
add a recurring payment
edit
delete some or all of the recurring payments
add or view payment notes
Note: If there are no recurring payments set up, the message No Recurring Payment Rules have been defined for this Account displays. A Payment Method must be added before a recurring payment can be established.
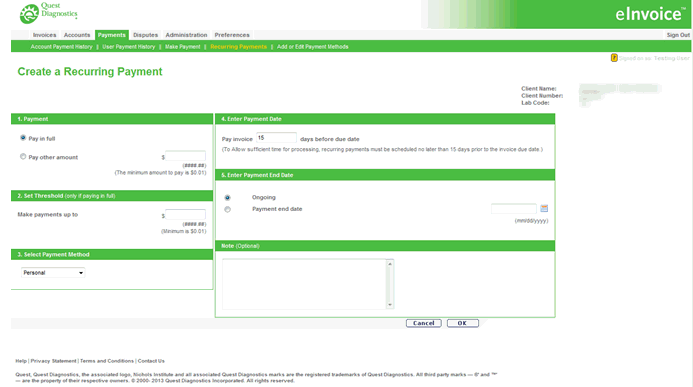
Adding Recurring Payments
To add a recurring payment
rule to the currently selected account.
Click
Add Recurring Payment.
Result: The Create a Recurring Payment page displays.
In the Payment section:
select
the Pay in full button
to set up the recurring payment to pay the full invoice amount.
OR
select
the Pay other amount button
to specify the maximum amount to pay, then type the amount for
the recurring payment in the text box.
Note: If
the invoice/statement total exceeds the maximum amount designated,
the apyment will not be processed and an email notification will
be sent.
If
Pay in full was selected at Step 2, complete the Set
Threshold section by typing the maximum amount
you want to authorize in the Make
payments up to text box.
Note: This threshold amount is ignored if you did not select
the Pay in full option. If the invoice/statement total exceeds the
threshold designated, the payment will not be processed and an email
notification will be sent.
Select Payment Method from the drop-down list box.
In the Enter Payment Date section, specify the number od days before your due date to initiate the payment.
In the Payment End Date section, specify when to terminate this series of recurring payments:
select the Ongoing button to have the recurring payment continue indefinitely.
select the Payment end date button to specify
a recurring payment end date.
Note: Specify the date by typing a date in mm/dd/yyyy format
into the text box, or by using the calendar tool ![]() .
.
Type any additional comments in the Note (Optional) field.
Click
Cancel to return to the Recurring
Payment List screen.
OR
Click OK.
Result: The Verify a Recurring Payment page displays.
Click:
Edit to re-display the Create Recurring Payment page and make changes to the recurring payment criteria and instructions.
Confirm so the message The
following recurring payment has been added displays.
Result: Upon successful creation of a recurring payment, the
application sends a "Recurring Payment Defined" notification
to each user assigned to the account.
Click
the Recurring Payment List
tab to return to the Recurring Payment List screen.
Result: The Recurring Payment List page displays, listing your
newly added recurring payment rule.
Note: If you have multiple recurring payments scheduled, change
the order in which the payments are processed by changing the numbers
in the Order column, then
clicking Edit Order.
Editing Recurring Payments
To edit a recurring payment.
Click
the Edit link.
Result: The Edit a Recurring Payment screen displays
Update the Payment, Threshold, Payment Method, Payment Date and Payment End Date. See Adding Recurring Payments.
Click
Cancel to return to Recurring
Payments List.
OR
Click OK.
Click
Edit to make further updates.
OR
Click Confirm
Result: The message The following
recurring payment has been modified displays.
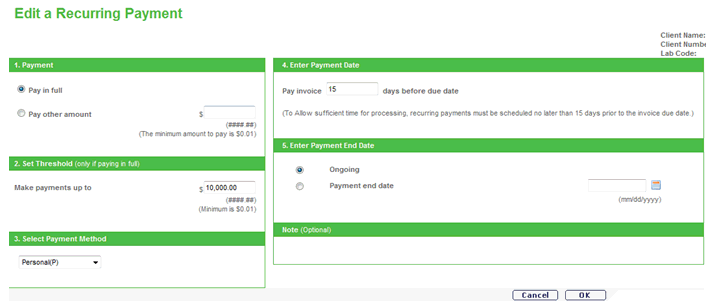
Deleting Recurring Payments
To delete recurring payments.
Click
Delete.
Result: The Delete a Recurring Payment screen displays.
Click
Cancel to return to the Recurring
Payment List.
OR
Click Confirm.
Result: The message The following
recurring payment has been deleted.